Dioptimalkan untuk Linux, subsistem Windows adalah kunci untuk mencampur dan mencocokkan aplikasi Linux dan Windows.
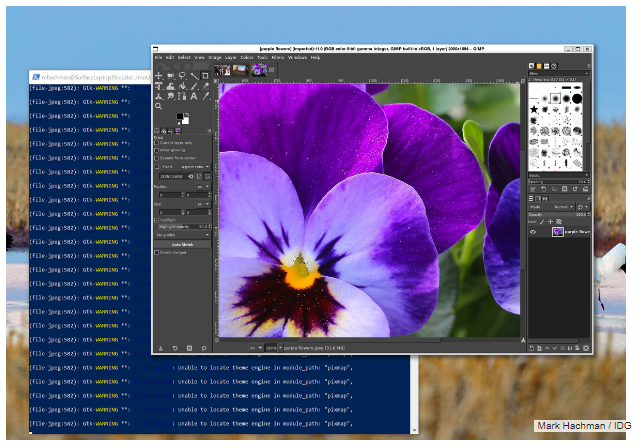
TEKONOMUDA.COM – Mari kita hadapi itu: Tidak semua orang ingin berurusan dengan Linux. Tetapi di dalam Windows, bermain dengan Linux menjadi semakin mudah – cukup sehingga Anda dapat memulai dan menjalankan dengan lebih dari satu perintah. Dalam hitungan detik, Anda dapat mengunduh, menjalankan, dan bahkan menginstal aplikasi Linux yang kuat di desktop Windows.
Alih-alih menginstal Linux di dalam partisi atau mesin virtual, Windows menggunakan subsistem Windows untuk Linux, yang ditambahkan pada tahun 2016 sebagai bagian dari Pembaruan Ulang Tahun Windows 10. Anda akan mendengar lebih banyak tentang ini di konferensi Microsoft Build minggu ini, karena Microsoft mendorong pengembang untuk menjalankan Windows bersama WSL untuk pengembangan dan bahkan penggunaan umum. Ini tidak persis sama dengan menjalankan Linux di mesin virtual, tetapi semakin dekat dan dekat.
Ketika subsistem Windows untuk Linux memulai debutnya di Windows 10 pada tahun 2016, ia memiliki kemampuan berbasis teks yang agak terbatas. Tetapi dalam peningkatan Mei 2020 ke WSL2, Microsoft membuka pintu untuk aplikasi GUI yang lebih ramah visual dan bahkan kemampuan untuk melakukan perhitungan GUI. Pada dasarnya, Linux di dalam Windows tidak lagi terbatas pada skrip.
Artinya, jika Anda memiliki aplikasi GUI Linux favorit yang ditulis dengan tepat untuk Linux, kemungkinan besar Anda dapat menjalankannya sebagai bagian dari Windows – yaitu, meluncurkan aplikasi dari menu Mulai, menyematkannya ke bilah tugas, dll. Ini memungkinkan Anda untuk menggunakan lebih banyak aplikasi daripada yang dapat ditawarkan oleh satu sistem operasi, karena Anda dapat menggunakan aplikasi terenkripsi untuk Linux atau Windows. Minggu ini, Microsoft tampaknya mengindikasikan bahwa fitur-fitur ini akan dirilis di Windows 10 21H1, pembaruan fitur Windows terbaru yang baru saja dimulai. Tetapi perusahaan mengklarifikasi pada hari Selasa bahwa fitur tersebut tidak dirilis secara publik pada 21H1 dan akan memiliki lebih banyak informasi tentang ketersediaan umum di lain waktu.
Sayangnya, itu berarti Anda harus menjadi bagian dari Program Insider Windows 10, dan menjalankan Pratinjau Build 21364 atau yang lebih baru. (Subsistem konfigurasi Windows komputer Anda untuk Linux sebelumnya memerlukan driver GPU khusus juga: driver GPU Intel, driver GPU AMD, atau driver GPU Nvidia. Kami tidak dapat memastikan apakah driver ini dilengkapi dengan Arsitektur Insider Windows, Jadi kami menyertakannya untuk referensi.)
Cara mengatur subsistem Windows untuk Linux dalam satu perintah
Tentang satu-satunya aplikasi yang perlu Anda jalankan untuk menyelesaikan tugas ini adalah Windows PowerShell, yang dapat Anda luncurkan melalui menu Start atau hanya dengan mengetik PowerShell di kotak pencarian Windows. Pastikan untuk mengklik opsi “Jalankan sebagai administrator” yang muncul di sebelah kanan.
Jika Anda belum mengatur WSL sebelumnya, semudah mengetik wsl – install -d Ubuntu di jendela PowerShell yang dihasilkan. Ini akan mengunduh file yang diperlukan serta menginstal distribusi Linux Ubuntu yang populer. Anda juga perlu memulai ulang perangkat Anda. Karena Ubuntu berjalan sebagai sistem operasi, Anda harus memilih nama pengguna dan kata sandi khusus untuk Ubuntu. Ini adalah!
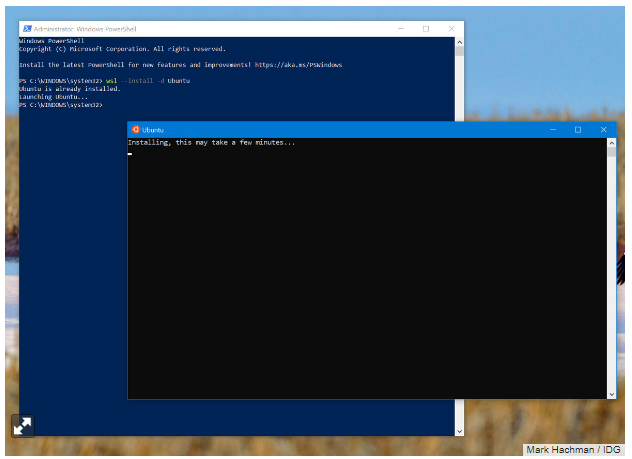
Ada juga trik kecil yang mengganggu yang harus Anda lakukan setiap kali Anda membuka PowerShell. Secara default, PowerShell terbuka di DOS. Ketik wsl untuk mulai berinteraksi dengan subsistem Windows untuk Linux. Untuk keluar dari WSL, ketik exit saat diminta.
Cara Mudah Menjalankan Aplikasi Linux di Windows
Jadi apa yang dapat Anda lakukan dengan WSL? Hal pertama yang pertama: Meskipun Anda masih tidak dapat menjalankan lingkungan grafis Linux di dalam WSL, Anda dapat menjalankan aplikasi Linux GUI – yang mungkin Anda anggap sebagai aplikasi “tradisional” yang berinteraksi dengan mouse Anda. Satu-satunya faktor di sini adalah bahwa WSL tidak mendukung GUI asli, artinya Anda hanya perlu mengunduh dan menjalankannya melalui baris perintah PowerShell. Ini masih sangat sederhana.
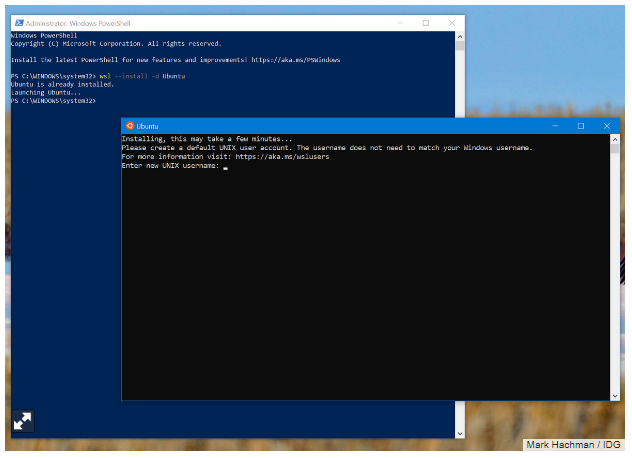
Sebelum Anda melakukan apa pun, selalu ada baiknya untuk memastikan semuanya mutakhir dengan memasukkan perintah berikut: sudo apt update dan menunggu prosesnya selesai. Lakukan hal yang sama dengan sudo apt Upgrade juga. Kemudian Anda dapat mulai mengunduh aplikasi tertentu dan mencobanya.

Di sinilah Anda bisa mulai menjelajah. Halaman saran WSL Microsoft sendiri menyarankan cara untuk mengunduh aplikasi yang sebenarnya dapat Anda miliki di Windows, seperti Chrome, Edge, dan Microsoft Teams. Kami menyarankan Anda tetap menggunakan versi Windows dan menghindari proses instalasi yang rumit.
Atau, kami sarankan untuk mengunduh dan mencoba tiga aplikasi GUI Linux untuk Anda mulai. Pantau terus jika PowerShell melaporkan beberapa kesalahan; Saya tidak melihat adanya celah fungsionalitas yang jelas sebagai hasilnya.
GIMP adalah versi open source dari Adobe Photoshop, dan aplikasinya memiliki reputasi sebagai yang kuat dan canggih pada saat yang bersamaan. Namun, ini gratis dan – seperti Linux – menghargai eksplorasi, penemuan, dan kesabaran. Untuk mengunduhnya di dalam WSL, ketik sudo apt install gimp -y saat diminta. Untuk meluncurkan aplikasi, ketik gimp saat diminta.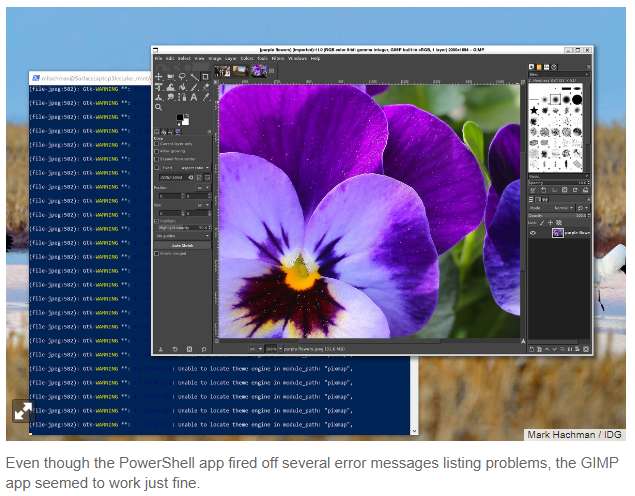
Audacity adalah editor audio open source, dan favorit lain dari komunitas open source. Ini secara tradisional merupakan pilihan yang sangat baik untuk mengedit audio, meskipun dukungan audio WSL belum didukung, ketika Microsoft menambahkannya bersama dengan dukungan aplikasi GUI. Anda dapat menginstalnya dengan mengetikkan sudo apt-get install audacity di prompt PowerShell. Untuk menjalankan aplikasi, ketik audacity ke dalam prompt.
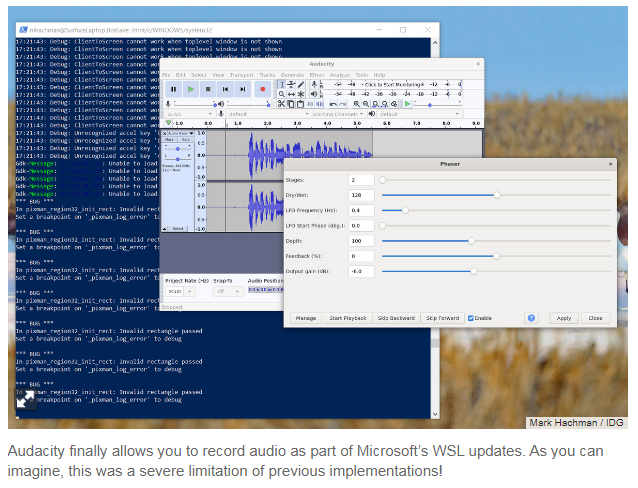
VLC adalah aplikasi pemutaran video sumber terbuka yang dapat menangani hampir semua format apa pun. VLC juga memiliki versi Windows, jadi pilihan Anda untuk mengunduh VLC di dalam Linux mungkin berdasarkan preferensi atau membandingkan kedua versi.
Windows tampaknya hanya memungkinkan Anda menjalankan satu aplikasi GUI Linux pada satu waktu, jadi Anda harus keluar atau menutup aplikasi GUI sebelum menjalankan aplikasi lain. Ingin lebih banyak saran tentang aplikasi GUI yang berjalan di Linux? Berikut adalah pilihan aplikasi Linux yang bagus – meskipun banyak di antaranya adalah aplikasi Windows versi Linux, atau metode untuk menjalankan fungsi atau layanan Windows di dalam Linux. (Mengetahui nama aplikasi sering kali menjadi kunci untuk mengunduhnya, bahkan jika Anda tidak memiliki tautan tradisional: GNOME-chess dapat diunduh dan diinstal melalui sudo apt-get install gnome-chess, misalnya.)
Aplikasi Linux muncul di bilah tugas seperti aplikasi Windows lainnya, dan dari sana Anda dapat memperlakukannya seperti aplikasi lain: sematkan ke bilah tugas atau menu Mulai, buat pintasan untuk mereka, dll. Kami tidak mengatakan Anda akan langsung jatuh cinta dengan ekosistem aplikasi Linux, tetapi gratis, tersedia, dan sering diperbarui. Kami sangat menyarankan Anda meluangkan waktu lima menit dan memeriksanya.
Klarifikasi: Microsoft mengatakan Selasa itu tidak akan merilis aplikasi Linux GUI sebagai bagian dari rilis Windows 10 21H1. Untuk saat ini, Anda harus menjadi bagian dari Program Insider Windows 10 sebagai gantinya.
Originally posted 2021-05-30 15:36:06.
Rekomendasi:
- Laptop HP Victus Diklaim Cocok untuk Bermain Game… TEKNOMUDA.COM - HP merilis laptop Victus berlayar 16 inci terbaru di Indonesia pada Kamis (23/9/2021). Gawai ini digadang-gadang bisa mendukung penggunanya produktif dalam bekerja sekaligus mendukung pengguna menjadi pemain game…
- Cara Edit Foto Jadi Kartun Menggunakan Aplikasi Avatoon Cara Edit Foto Jadi Kartun Menggunakan Aplikasi Avatoon - Selamat datang di tutorial kami tentang cara mengedit foto dengan Avatoon. Aplikasi Avatoon adalah aplikasi editing foto yang memungkinkan Kamu untuk…
- Avast AntiVirus, Melindungi Hidup Kamu di Dunia Digital Avast AntiVirus, Melindungi Hidup Kamu di Dunia Digital - Avast Antivirus Android adalah salah satu aplikasi antivirus paling populer yang tersedia untuk sistem operasi Android. Ini menawarkan perlindungan berlapis dari…
- Hero Aurora Mobile Legends, Sang Pengendali Es Hero Aurora Mobile Legends, Sang Pengendali Es Hero Aurora Mobile Legends, Sang Pengendali Es - Aurora adalah hero dalam game Mobile Legends yang berasal dari Kerajaan Nost Gal, sebuah kerajaan…
- Mau Main Game XBox Di HP, Ini Caranya Mengakses XCloud TEKNOMUDA.COM - Transisi ke streaming video game berjalan lambat, tetapi pengembang dan pemegang platform telah membuat langkah besar menuju masa depan yang tak terhindarkan. Meskipun kami jelas tidak berada di…
- Rekomendasi 10 HP Android Harga Satu Jutaan Rekomendasi 10 HP Android Harga Satu Jutaan Rekomendasi 10 HP Android Harga Satu Jutaan - Dalam era teknologi yang terus berkembang, memiliki HP Android dengan harga terjangkau tidak berarti harus…
- Cara Edit Foto Jadi Lebih Artistik dengan Aplikasi… Cara Edit Foto Jadi Lebih Artistik dengan Aplikasi Voila AI Artist - Selamat datang di panduan cara edit foto dengan Voila AI Artist. Voila AI Artist adalah aplikasi editing foto…
- Rekomendasi Aplikasi Desain Untuk Macbook, Tunjukan Kreasi! Rekomendasi Aplikasi Desain Untuk Macbook, Tunjukan Kreasi! -Selamat datang di aplikasi desain untuk Macbook! Aplikasi ini dirancang untuk memudahkan Kamu dalam membuat desain yang kreatif dan menarik di Macbook Kamu.…
- Oppo A78, Beberapa Keunggulan dan Kelemahannya Oppo A78, Beberapa Keunggulan dan Kelemahannya Oppo A78, Beberapa Keunggulan dan Kelemahannya - Oppo A78 adalah salah satu model ponsel yang diproduksi oleh perusahaan teknologi Oppo. Ponsel ini dirilis pada…
- Scribble, Aplikasi Tulisan Tangan Microsoft Office di iPad Scribble, Aplikasi Tulisan Tangan Microsoft Office di iPad Sistem pengenalan tulisan tangan Apple menggunakan kecerdasan buatan untuk mengenali huruf dan kata, dan memungkinkan pengguna mengedit dokumen atau spreadsheet dengan cepat…
- Bagaimana menggunakan google translate? Bagaimana menggunakan google translate? Cara-cara menggunakan google translate adalah: Di ponsel atau tablet android anda, buka aplikasi terjemahan yaitu google translate. Pilihlah bahasa targetnya dan bahasa sumber dari terjemahan. Bahasa…
- Ini Spesifikasi PC Minimal untuk Windows 11 Yang… TEKNOMUDA.COM - Microsoft telah resmi mengumumkan bahwa mereka bakal meluncurkan Windows 11 pada 05 Oktober 2021. Berikut ini kami akan memberikan spesifikasi minimal Windows 11 untuk PC. Sebagai informasi, Windows…
- Bingung Menginstal SSD, Bigini cara Memasangnya… Kami tunjukkan cara melakukan ini dengan M.2 atau SATA SSD. TEKNOMUDA.COM - Memasang M.2 atau SATA SSD di desktop adalah bagian penting dari setiap komputer, atau peningkatan yang mudah untuk…
- Nonton Drama Korea Online Dengan Aplikasi WeTV di HP Kamu Nonton Drama Korea Online Dengan Aplikasi WeTV di HP Kamu - Selamat datang di aplikasi WETV! Kami menyambut Kamu yang ingin menikmati drama Korea! Aplikasi WETV memiliki berbagai macam drama…
- Apa motivasi masuk sma? Sebutkan 5! Apa motivasi masuk sma? Sebutkan 5! Motivasi masuk SMA : Sebagai sarana tempat mencari ilmu. Tempat untuk mengembangkan wawasan dan ilmu yang kita pelajari di saat sd dan smp. Tempat…
- Laptop Pertama dengan Windows 11, Nokia Purebook S14 Dirilis TEKNOMUDA.COM - Nokia resmi merilis laptop baru bernama Nokia Purebook S14 dan sudah dibekali prosesor Intel generasi ke-11 terbaru. Hal ini menjadikannya sebagai laptop pertama menjalankan sistem operasi Windows 11.…
- 10 Aplikasi Pendidikan Terbaik untuk Anak-anak:… 10 Aplikasi Pendidikan Terbaik untuk Anak-anak: Membantu Belajar dengan Menyenangkan 10 Aplikasi Pendidikan Terbaik untuk Anak-anak: Membantu Belajar dengan Menyenangkan - Pendidikan adalah salah satu aspek penting dalam perkembangan anak-anak.…
- Windows 11 Bocor, Ini Tampilan Dan Semua Yang Kamu… TEKNOMUDA.COM - Untuk pertama kalinya sejak Microsoft meluncurkan Windows 10, ada alasan untuk bersemangat. Pada 24 Juni, Microsoft akan berbicara tentang "apa selanjutnya untuk Windows," dan itu diharapkan menjadi masalah…
- Mengenal Vivo V27, Keunggulan dan Kelemahannya Mengenal Vivo V27, Keunggulan dan Kelemahannya Mengenal Vivo V27, Keunggulan dan Kelemahannya - Vivo V27 adalah ponsel cerdas yang dirilis oleh perusahaan teknologi Vivo. Ponsel ini menawarkan berbagai fitur dan…
- Tanggal rilis pembaruan Windows 10 21H2 "Sun Valley"… TEKNOMUDA - Dengan perubahan desain massal dan sejumlah fitur baru, sepertinya pembaruan Sun Valley akan menjadi yang terbesar untuk Windows 10 sejak peluncuran pertamanya. Windows 10 telah mengalami banyak perubahan…
- Dengan Windows 11, Pembaruan Windows Akan Menjadi… Dengan Windows 11, Pembaruan Windows Akan Menjadi Lebih Efisien - Setelah resmi merilis Windows 11 secara global, Microsoft juga berupaya melakukan perbaikan dengan menghadirkan update. Microsoft berjanji bahwa pembaruan Windows…
- Game Terbaru eFootball Mobile 2022 Game Terbaru eFootball Mobile 2022 Game Terbaru eFootball Mobile 2022 - Tentu! eFootball Mobile 2022 adalah versi terbaru dari game sepak bola populer yang dapat dimainkan di perangkat seluler. Game…
- Cara Membuat Desain Menjadi Nyata dengan Pixelmator Cara Membuat Desain Menjadi Nyata dengan Pixelmator - Selamat datang di dunia desain! Belajar desain adalah hal yang menyenangkan dan membantu Kamu mengekspresikan kreativitas Kamu. Dalam tutorial ini, Kamu akan…
- Tomb Raider Trilogy Gratis di Epic Games Store,… Tomb Raider Trilogy Gratis di Epic Games Store, Begini Cara Install-nya! - Trilogi Tomb Raider menceritakan kembali kisah Lara Croft melalui tiga game di mana ia beralih dari survivor menjadi…
- Edit Foto Kamu Dengan Mudah Menggunakan Aplikasi Lightroom! "Edit Foto Kamu Dengan Mudah Menggunakan Aplikasi Lightroom!" - Selamat datang di Aplikasi Lightroom! Aplikasi Lightroom adalah salah satu aplikasi yang populer untuk mengolah foto digital. Ini memungkinkan Kamu untuk…
- Rekomendasi Aplikasi Canvas Untuk Pembelajaran Jarak Jauh Rekomendasi Aplikasi Canvas Untuk Pembelajaran Jarak Jauh - Aplikasi Canvas adalah aplikasi yang memudahkan Anda untuk membuat dan berbagi gambar, diagram, dan dokumen secara online. Dengan menggunakan aplikasi Canvas, Anda…
- Rekomendasi Beberapa Aplikasi Belajar Untuk Membantu Anak Rekomendasi Beberapa Aplikasi Belajar Untuk Membantu Anak - Selamat datang di Aplikasi Belajar! Aplikasi Belajar adalah aplikasi yang dirancang untuk membantu Kamu mempelajari atau meningkatkan pengetahuan Kamu. Aplikasi ini mencakup…
- Apakah Laptop Kamu Termasuk Salah Satunya, Inilah… TEKNOMUDA.COM - Jika Anda suka menulis, menjelajah, bermain, atau bekerja di berbagai bagian rumah atau kantor Anda, laptop yang bagus di tahun 2021 adalah suatu keharusan. Ada banyak pilihan untuk…
- Mau Upgrade RAM Bingung Cara Pasangnya, Ini Cara Memasangnya TEKNOMUDA.COM - Memasang lebih banyak atau lebih cepat RAM adalah salah satu peningkatan termudah yang dapat Anda lakukan. Jika Anda memiliki perangkat yang murah atau ketinggalan zaman, meningkatkan RAM akan…
- Bermain Game Balap Mobil Asphalt 9 Yang Seru Bermain Game Balap Mobil Asphalt 9 Yang Seru - Asphalt 9 adalah sebuah permainan video balap mobil yang dikembangkan oleh Gameloft Barcelona dan diterbitkan oleh Gameloft. Permainan ini merupakan bagian…
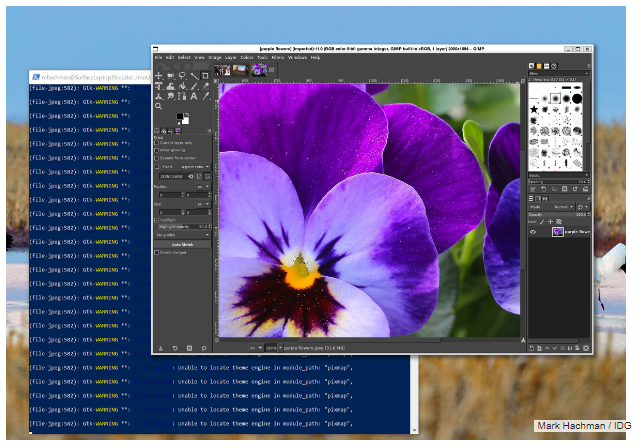
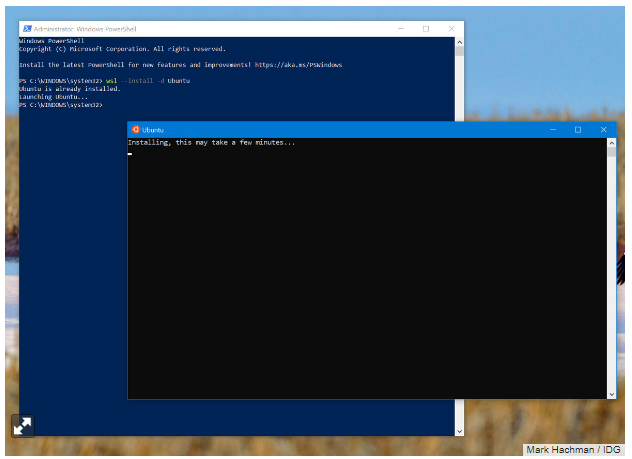
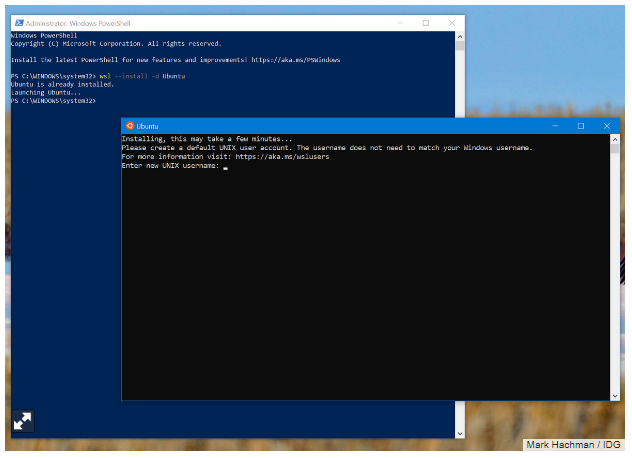

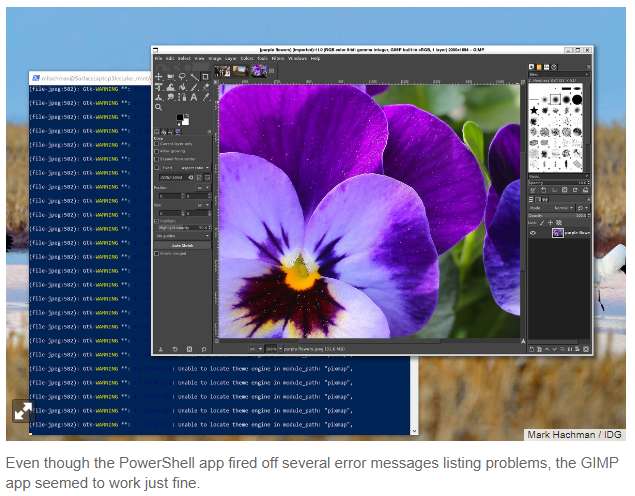
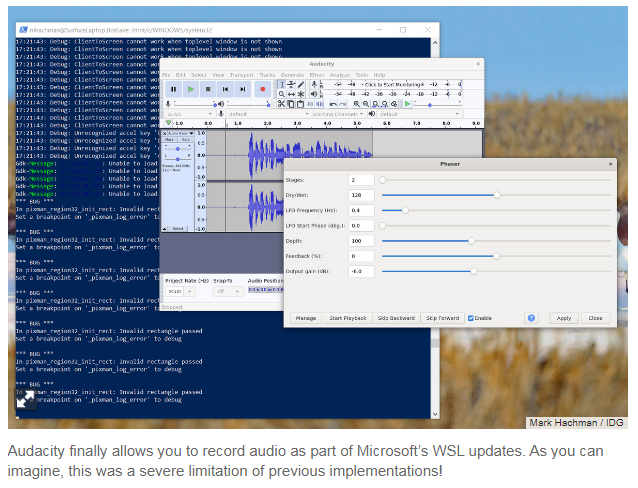
 Teknomuda Kumpulan Berita dan Informasi Teknologi dari berbagai sumber yang terpercaya
Teknomuda Kumpulan Berita dan Informasi Teknologi dari berbagai sumber yang terpercaya


